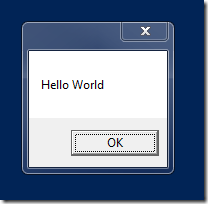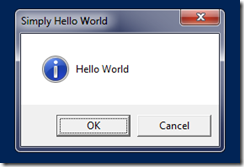How to: Automate Word 2010 to convert a document to PDF using VC++
October 9, 2012 Leave a comment
Many a times, people need to convert a Word document to PDF. There are several ways to achieve that. Here, I am discussing a way by automating Word 2010 to convert the document to PDF using VC++. To demonstrate this, I will use Visual Studio 2010, MFC Dialog based application and Word 2010.
We will start with creating a MFC Dialog based application in Visual Studio 2010. Then we will discuss about how to automate Word. In this sample, I will use #import directive to reference the Word library. There are other ways to do automation using VC++. For more information, go through the following links.
Office Automation Using Visual C++
http://support.microsoft.com/kb/196776
HOW TO: Handle Word Events by Using Visual C++ .NET and MFC
http://support.microsoft.com/kb/309294
How to catch Word application events by using Visual C++
http://support.microsoft.com/kb/183599
- Create a new Dialog based MFC application in Microsoft Visual Studio 2010 and give the name as ConvertDocumentToPDF
- Design the dialog as given below.
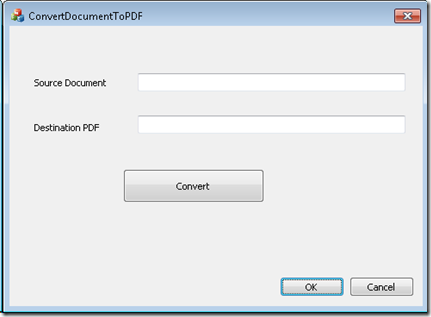
- Change the ID of the controls as given below:
IDC_EDIT1 – IDC_SourceDocument
IDC_EDIT2 – IDC_DestinationPDF
IDC_BUTTON1 – IDC_BtnConvert - Open Class Wizard and add member variables for IDC_SourceDocument and IDC_DestinationPDF as shown below:
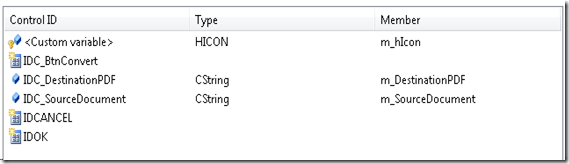
-
Open the ConverDocumentToPDFDlg.cpp and add the following code above Class CAboutDlg declaration
#import “C:\Program Files (x86)\Common Files\microsoft shared\Office14\mso.dll”
#import “C:\Program Files (x86)\Common Files\microsoft shared\VBA\VBA6\VBE6EXT.olb”
#import “C:\Program Files (X86)\Microsoft Office\Office14\msword.olb” named_guids, rename(“RGB”, “MsoRGB”), rename(“ExitWindows”, “_ExitWindows”), rename(“FindText”, “_FindText”)using namespace Word;
- Add the button click event for the Convert button.
- Copy the following code to the button click event handler.
CoInitialize(NULL);
// Create the Word Application instance
Word::_ApplicationPtr wordApp;
HRESULT hr = wordApp.CreateInstance(__uuidof(Word::Application));if(FAILED(hr))
{
AfxMessageBox(L”Couldn’t create Word instance”);
return;
}// Make the Word instance visible.
// This can be omitted, if you want Word to run in background
wordApp->Visible = VARIANT_TRUE;// Get the Documents object
Word::DocumentsPtr wordDocuments = wordApp->Documents;// Update the member variable associated with the controls
// http://msdn.microsoft.com/en-us/library/t9fb9hww(v=VS.80).aspx
UpdateData();// Convert CString to _bstr_t
_bstr_t sourceFilePath(m_SourceDocument);// Open the SourceFile
Word::_DocumentPtr wordDocument = wordDocuments->Open(&_variant_t(sourceFilePath));if(wordDocument == NULL)
{
AfxMessageBox(L”Couldn’t open the document”);
return;
}// File format should be VARIANT with vt as VT_I4
VARIANT fileFormat;
fileFormat.vt = VT_I4;
fileFormat.intVal = Word::WdSaveFormat::wdFormatPDF;// Save the file as PDF
_bstr_t destinationFilePath(m_DestinationPDF);
wordDocument->SaveAs2(&_variant_t(destinationFilePath), &fileFormat);// Close the document and Quit Word
wordDocument->Close();
wordApp->Quit();CoUninitialize();
- Build and run the application.
One thing to be noted is the way of specifying the FileFormat argument in SaveAs2 method. SaveAs2 method accepts VARIANT * as the argument. Hence the wdFormatPDF enumeration should be wrapped inside a VARIANT as given below:
// File format should be VARIANT with vt as VT_I4
VARIANT fileFormat;
fileFormat.vt = VT_I4;
fileFormat.intVal = Word::WdSaveFormat::wdFormatPDF;
Let me know if there is any question.